こんにちは。とびらです。
ブログを書いていて
知らぬ間にキーを打ち間違えて
書いた記事が一瞬で消えてしまった…。
とか
ノート(リアルの)にネタをびっしり書いて
それをまたPCに打ち込む…。
とかやっていたりしませんか?
私はやっていました(;´Д`)
でも今は大丈夫!
メモや下書きをするのにとっても便利な
テラパッドという無料テキストエディターを知ったから☆彡
あなたもテラパッドで
悲しい事件や徒労におさらばしませんか(;´∀`)
目次
なぜテキストエディタを使った方がいいの?
そもそもブログを書くとき下書きって必要なの?
直接書いちゃえばいいじゃん。
と私は思っていました。
でもテキストエディタというのは文章を書くのに特化したソフトなので
文を書くのにめっちゃ集中できるのです。
文を書くときは書くことだけに集中し
デザインやレイアウトを行う時はそれに集中する。
出来上がった分をコピーして貼り付けるなんて二度手間のように思うのですがこれが仕事の効率を驚くほどアップさせてくれるのです!
テラパッドの便利機能
ウインドウズのパソコンなら標準でついているメモ帳と同じ機能を持っているテラパッドですが、メモ帳にない便利な機能が満載なんです。
- URLの確認ができる
リンクとしてURLを貼りたい時、メモ帳の場合はコピーしてきたURLを貼り付けて、そこをクリックしてもリンク先に飛ぶことができません。
テラパッドの場合は、貼り付けたURLはクリックすればリンク先に飛んでくれるので確認作業が楽ちんになります。
そのほかにも
- プレビュー機能
- 好きなところで折り返せるを折り返し機能
- やり直し機能が標準で64回可能(メモ帳は1回しかできない)
- 文字や記号を一発で置き換えられる機能
- 行数や文字数を一瞬で確認できる機能
がありとても便利なんです!
ダウンロード
では早速ダウンロードしてみましょう。
インストーラ付きのこちらからどうぞ↓
tpad109.exe (776KB) (インストーラ付き)
こちらの画面が開くので
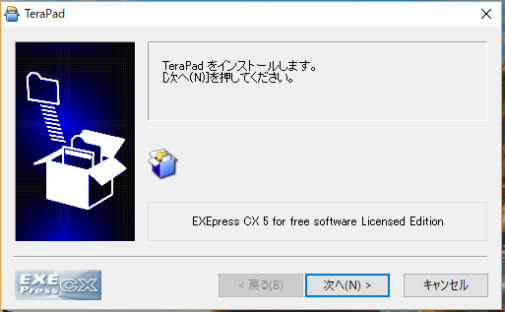
そのまま次へをクリックします。
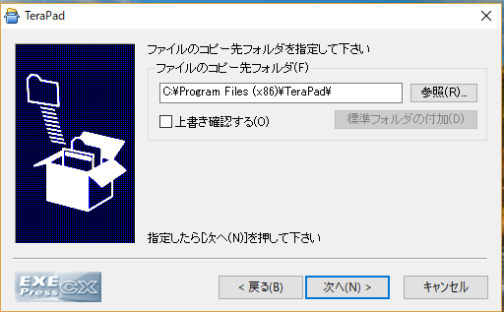
フォルダは特に指定したいところがなければこのままで
次へをクリックします。
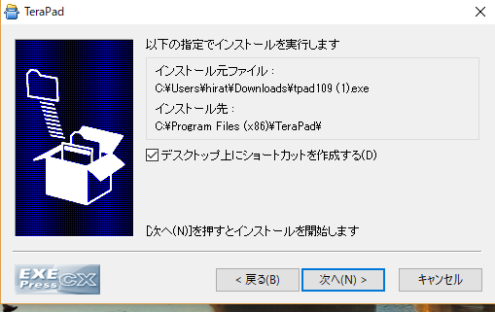
デスクトップ上にショートカットがあると便利なので
チェックが入っているのを確認して次へをクリックします。
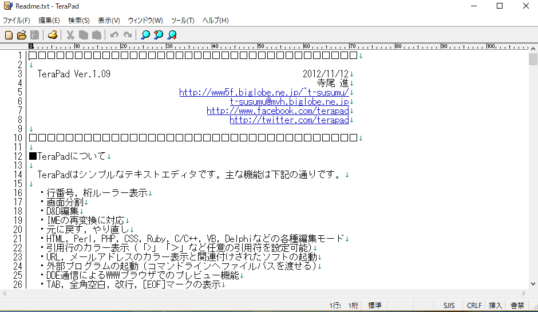
ダウンロードできました。
この画面は×で閉じて、デスクトップ上のテラパッドのアイコン
コレ↓
![]()
をダブルクリックして使ってみましょう。
使いやすく設定しよう
好きな文字数で折り返しを設定する
メニューの表示をクリックして下を見ていくと
折り返しの文字数を決めることができるようになっています。
半角2つで1桁なので、
見やすいと言われる40文字で折り返したいとすると
80桁ということになります。
なので80桁で折り返しにチェックを入れましょう。
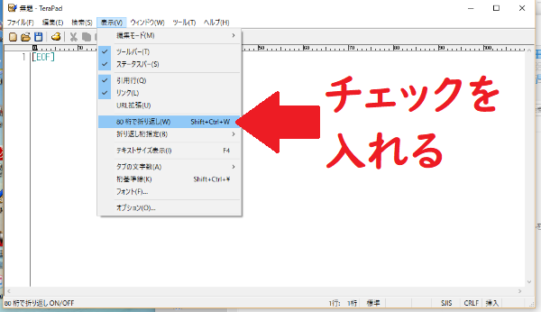
全角40文字半角80文字で自動的に折り返すようになりました。
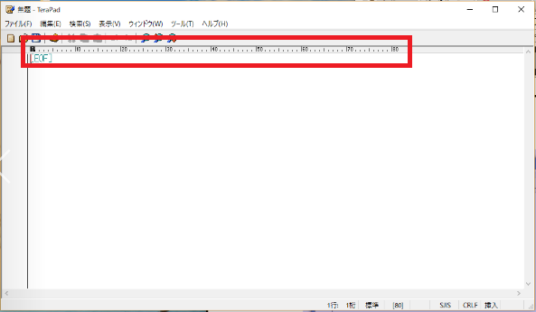
起動時から日本語で入力できるようにする
テラパッドは起動時は半角英数で入力するようになっています。
毎回日本語に変えるのはちょっとした手間ですので
起動時から日本語になるように設定しましょう。
メニューの表示をクリックして一番下のオプションをクリック。
基本の中の「起動時にIMEをON」にチェックを入れます。
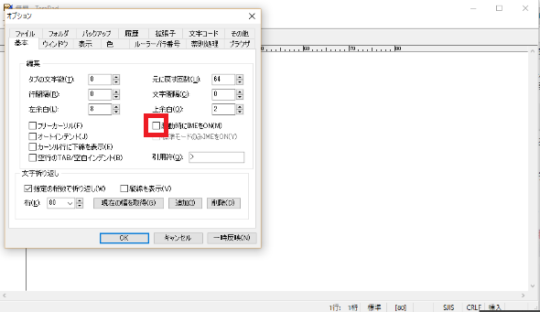
これで次回の起動時から日本語で入力できるようになりました。
以上でテラパッドのダウンロードと設定はおしまいです。
お疲れさまでした。





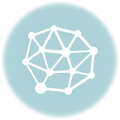








コメントフォーム